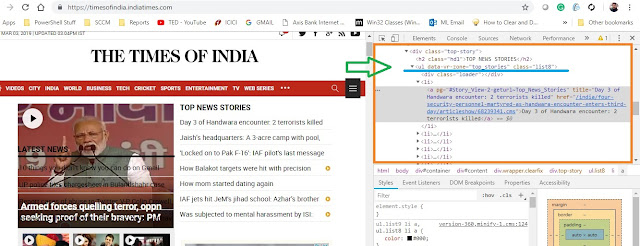Below are the 3 important steps in this script.
- Capture the information from a website.
- Create windows form to display the output.
- Schedule a task to run the script at a specific time date.
We are using Invoke-WebRequest PowerShell cmdlet to capture the information from the website, please go through the below Microsoft website to know more about the cmdlet
https://docs.microsoft.com/en-us/powershell/module/microsoft.powershell.utility/invoke-webrequest?view=powershell-6
Before we start we need to have some basic understanding about HTML to identify what is an HTML “Class” and “tags” (Div, H2, UL Etc.), then decide what information we are going to capture from the website and access the DevTool (Developer Console) from the website. Below are some examples to capture the information from the website
Browse the website by typing the URL
Right-click on the page (The area which we are going to capture) and click on Inspect (I am using Chrome, it’s Inspect element in IE) to access the DevTool, we can easily identify the required HTML tag and class from DevTool.
Let’s start Part -1 Getting Information from the website
$WebsiteURL = "https://timesofindia.indiatimes.com/" $WebsiteName = "Time of India" $Class = "list8" $TypeClass = "ul"
I am saving the website page in a variable, please check the below screenshot to know more about the properties of the web request stored in the variable. The variable contains a huge amount of details about the website
$WebRequest = Invoke-WebRequest $WebsiteURL
$News = ($WebRequest.ParsedHtml.getElementsByTagName("$TypeClass") | Where{ $_.className -eq "$Class" } ) | Select-Object -ExpandProperty innertext -First 1
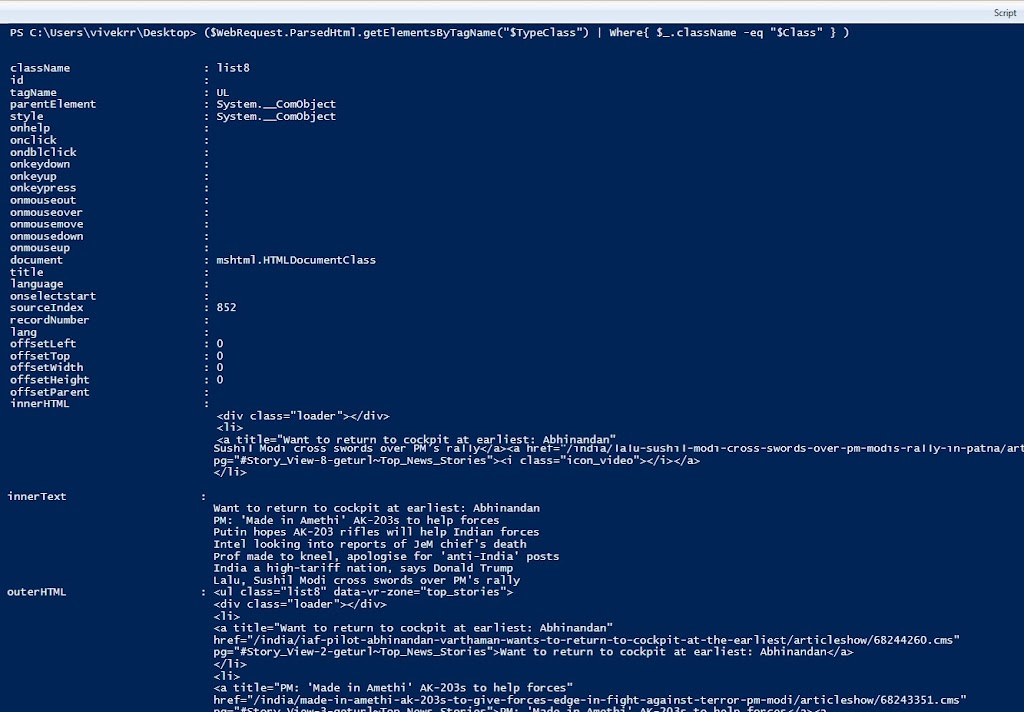
ParsedHtml – It is basically taking in HTML code and extracting relevant information like the title of the page, paragraphs in the page, headings in the page, links, bold text, etc.
GetElementsByTagName – The getElementsByTagName() method returns a collection of all elements in the document with the specified tag name, as a NodeList object.
Part 2 – Creating a Windows form to display the news
Follow my below post about “How to build a form in PowerShell?” to understand more about the windows form.
We have captured the required information from the website and stored in a variable called $News, we need to now display the information on a window, please follow the below cmdlet to create windows form to hold the information
Basic Form creation cmdlet, I did some customization in our form.
$Form = New-Object system.Windows.Forms.Form $Form.Size = New-Object System.Drawing.Size(800,400) $Form.AutoSize = $false $Form.AutoSizeMode = "GrowAndShrink" $Form.Text = "News Update" $Form.StartPosition = "CenterScreen" $Form.FormBorderStyle = 'Fixed3D' $Form.KeyPreview = $True $Form.MaximizeBox = $false
Below is the output display part of the form, which you can customize based on your requirement.
$Font = New-Object System.Drawing.Font("Segoe UI",15,[System.Drawing.FontStyle]::Italic)
$outputBox = New-Object System.Windows.Forms.TextBox
$outputBox.Location = New-Object System.Drawing.Size(10,10)
$outputBox.Size = New-Object System.Drawing.Size(780,330)
$outputBox.Font = $Font
$outputBox.MultiLine = $True
$outputBox.ScrollBars = "Vertical"
$outputBox.BackColor = "skyblue"
$OutputBox.AppendText("LATEST NEWS FROM TIMES OF INDIA`n")
$OutputBox.AppendText("$news`n")
$Date = get-date
$OutputBox.AppendText("Updated : $Date")
$OutputBox.Refresh()
$OutputBox.ScrollToCaret()
Below is the hyperlink creation in the form at the bottom of the window to navigate to the website to read more information
$LinkLabel = New-Object System.Windows.Forms.LinkLabel
$LinkLabel.Location = New-Object System.Drawing.Size(10,345)
$LinkLabel.Size = New-Object System.Drawing.Size(100,50)
$LinkLabel.LinkColor = "BLUE"
$LinkLabel.ActiveLinkColor = "RED"
$LinkLabel.Text = "$Websitename"
$LinkLabel.add_Click({[system.Diagnostics.Process]::start("$WebsiteURL")})
$Form.Controls.Add($outputBox) $Form.Controls.Add($LinkLabel) $Form.ShowDialog()
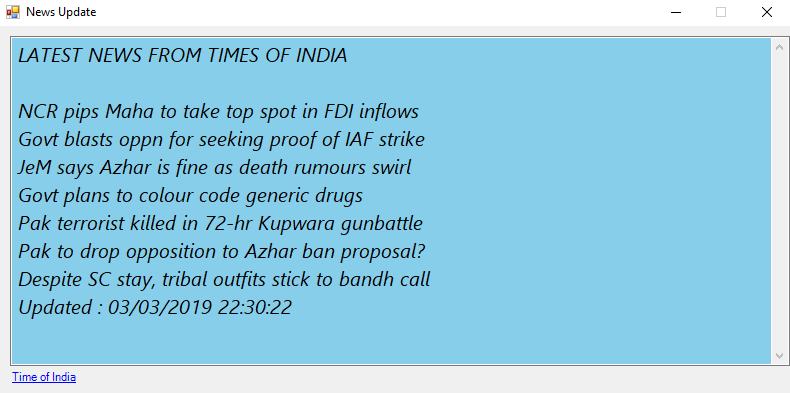
Now we can run the below PowerShell command for scheduling our news update. Please note that the task scheduler command works only on the latest Powershell version, if you are using old PowerShell version, please import the module frPowerShellell gallery.
$Trigger= New-ScheduledTaskTrigger -At 10:00am –Daily $UserDetails = "administrator" $Action= New-ScheduledTaskAction -Execute "PowerShell.exe" -Argument "D:Powershell ScriptNewsScript.ps1" Register-ScheduledTask -TaskName "NewsUpdate" -Trigger $Trigger -User $User -Action $Action -RunLevel Highest –Force
Bellow is another example of collecting HTML details from an online shopping website, we can create a script to get notifications for product availability – Please try to create the script.